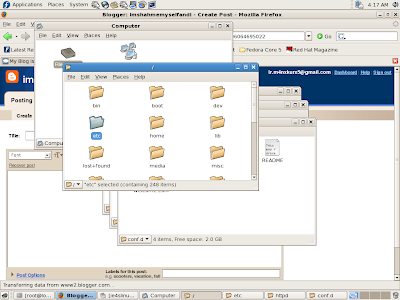Oppsss, I got this error message when I tried to edit the SSL certificate in XAMPP on my application server. Honestly, it makes me panic! Know what, I can't running the Apache services. When I tried to run the command it shows an error like this
[root@pknp ~]# /opt/lampp/lampp start
Starting XAMPP for Linux 1.5.3a...
XAMPP: Starting Apache with SSL (and PHP5)...
XAMPP: Error 1! Couldn't start Apache!
XAMPP: Starting diagnose...
XAMPP: Sorry, I've no idea what's going wrong.
XAMPP: Please contact our forum http://www.apachefriends.org/f/
I'm searching on the Internet and exactly I've found it from XAMPP website. It said that I need to type the below command:
[root@mybox ~]#tail -2 /opt/lampp/logs/error_log and then it shows what is the type of error
[root@pknp ~]# tail -2 /opt/lampp/logs/error_log
[Sun Oct 07 10:11:52 2007] [error] Unable to configure RSA server private key
[Sun Oct 07 10:11:52 2007] [error] SSL Library Error: 185073780 error:0B080074:x509 certificate routines:X509_check_private_key:key values mismatch
As I expect earlier, it is caused by the SSL editing. I didn't know how this thing happen.
Maybe there is some misconfigration or the XAMPP version compatibility. When i write this post, I'm using XAMPP for Linux 1.5.3a while the new version is available, XAMPP Linux 1.6.3b. After a few attempt to start the Apache in XAMPP is fail, I was thinking how stupid am I not backup the original certificates files. Now the things come worst. But, I was thinking, Hey, I've got another server (database) that also using XAMPP. Why not I copy that certificate file in that server and replace it back to the original state of my application server.
Fortunately, I still didn't make any configuration to that database server. So, I just copy the files (server.crt and server.key) and replace it to on my application server.
The I tried to restart the XAMPP back and YESSS!!!! It back on track again. So, the moral is, please BACKUP your original file first before you are going to edit it.
If not, then it will become a nightmare for you. :-P
Renew letsencrypt ssl certificate for zimbra 8.8.15
-
Letsencrypt certs usually consists of these files:
1. cert.pem
2. chain.pem
3. fullchain.pem
4. privkey.pem
I am not going to discuss about how you ...
6 months ago